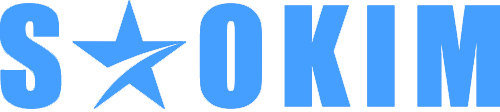[ad_1]
Hiện nay, nhiều người gặp khó khăn trong việc dung lượng và kích thước hình ảnh quá lớn không thể tải lên các trang mạng xã hội, website hoặc ảnh hưởng đến tốc độ web và cả quá trình làm SEO. Vì vậy, Hoc11.vn sẽ giới thiệu đến bạn top 9 cách giảm kích thước ảnh và phần mềm giảm dung lượng ảnh miễn phí, đơn giản nhưng vẫn giữ được chất lượng của ảnh.
Kích thước ảnh quá lớn có ảnh hưởng gì?
Nhiều người lầm tưởng những hình ảnh có kích thước và dung lượng lớn sẽ làm tăng chất lượng hình ảnh. Tuy nhiên, việc này có ảnh hưởng khá nhiều đến các thiết bị, tài khoản, công cụ về digital như:
- Tài khoản cá nhân, fanpage Facebook bị hạn chế về kích thước hình ảnh
- Giảm tốc độ tải của website
- Quá trình làm SEO hình ảnh không hiệu quả
- Nếu bạn dùng điện thoại, kích thước ảnh càng lớn, tốc độ tải càng chậm.
Nếu giảm kích thước hình ảnh, bạn sẽ khắc phục được hoàn toàn những vấn đề đã nêu trên. Vậy làm cách nào để giảm kích thước ảnh mà vẫn giữ nguyên chất lượng như ban đầu? Cùng Hoc11.vn xem tiếp những phần mềm dung lượng ảnh và kích thước dưới đây nhé!
Giảm Kích Thước Ảnh có tác động gì đến SEO?
Ngoài việc sử dụng những phần mềm SEO tốt nhất, để tối ưu hình ảnh đạt hiệu quả cao bạn phải trả qua nhiều bước. Một trong những bước đó chính là giảm kích thước hình ảnh.
5 cách Giảm Kích Thước Ảnh miễn phí, đơn giản nhưng vẫn giữ nguyên chất lượng ảnh
1. Sử dụng Paint trong Windows để Giảm Kích Thước Ảnh
Bước 1: Tạo bản sao của hình ảnh
Trước khi muốn giảm dung lượng ảnh và kích thước trong Paint, bạn nên tạo một bản sao của tệp để không bị mất bản gốc. Điều này sẽ cho phép bạn thực hiện lại quy trình nếu bạn không hài lòng với kết quả.
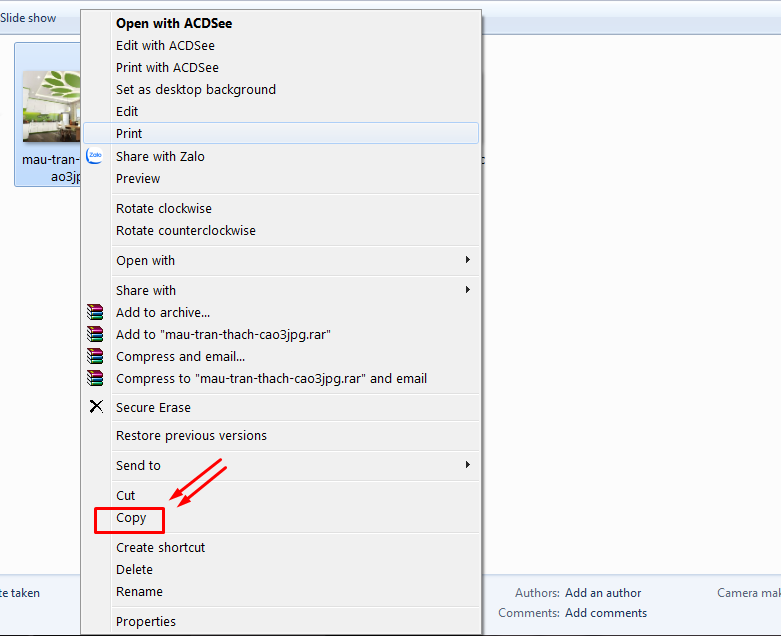
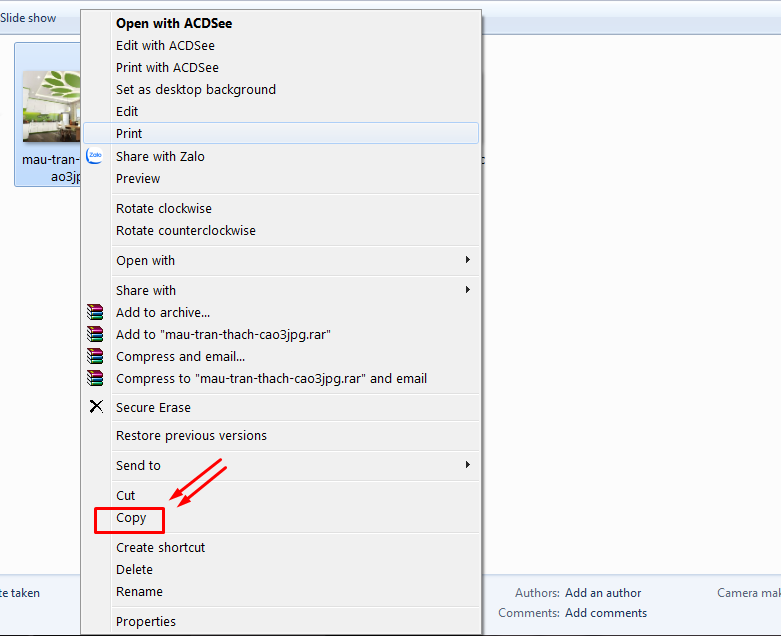
Bước 2: Mở hình ảnh trong Paint
Paint là trình chỉnh sửa hình ảnh miễn phí đi kèm với mọi phiên bản của Windows. Việc sử dụng.
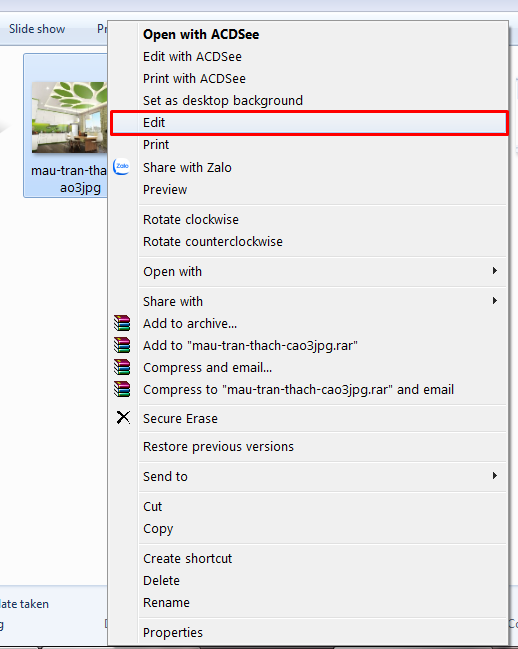
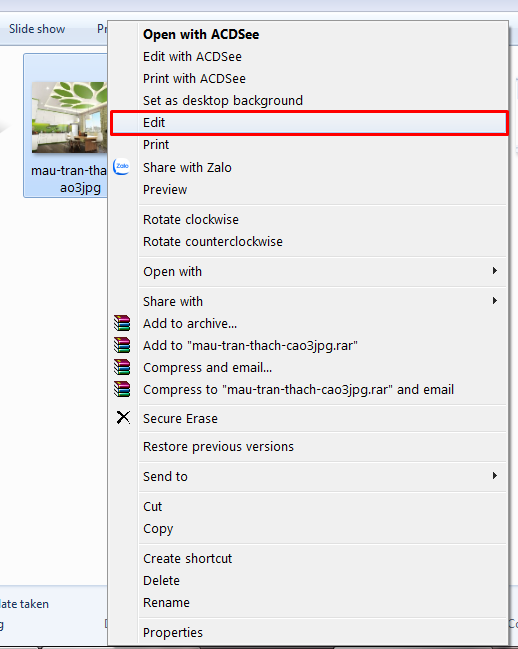
Bước 3: Chọn kích thước ảnh mong muốn
- Chọn Resize sẽ hiển thị bảng dưới đây
- Chọn Pixels và điền thông số mong muốn sau đó chọn “OK”
- Cuối cùng là lưu lại.
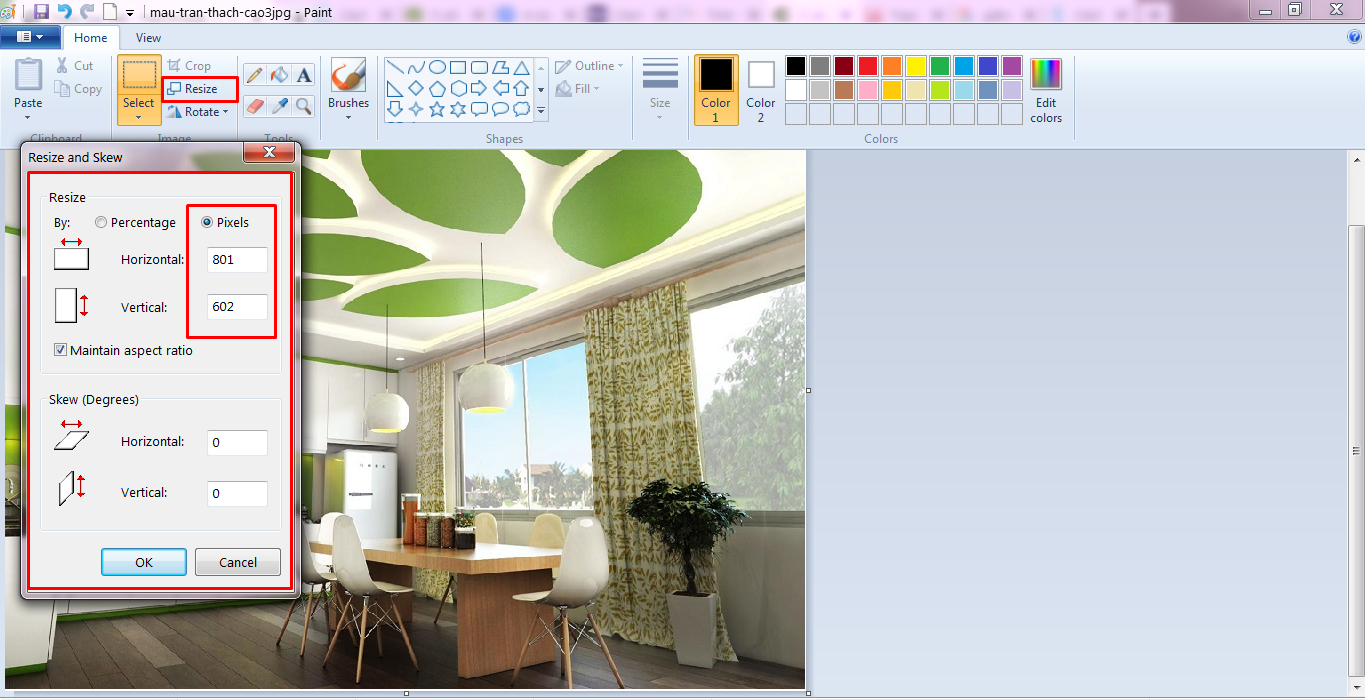
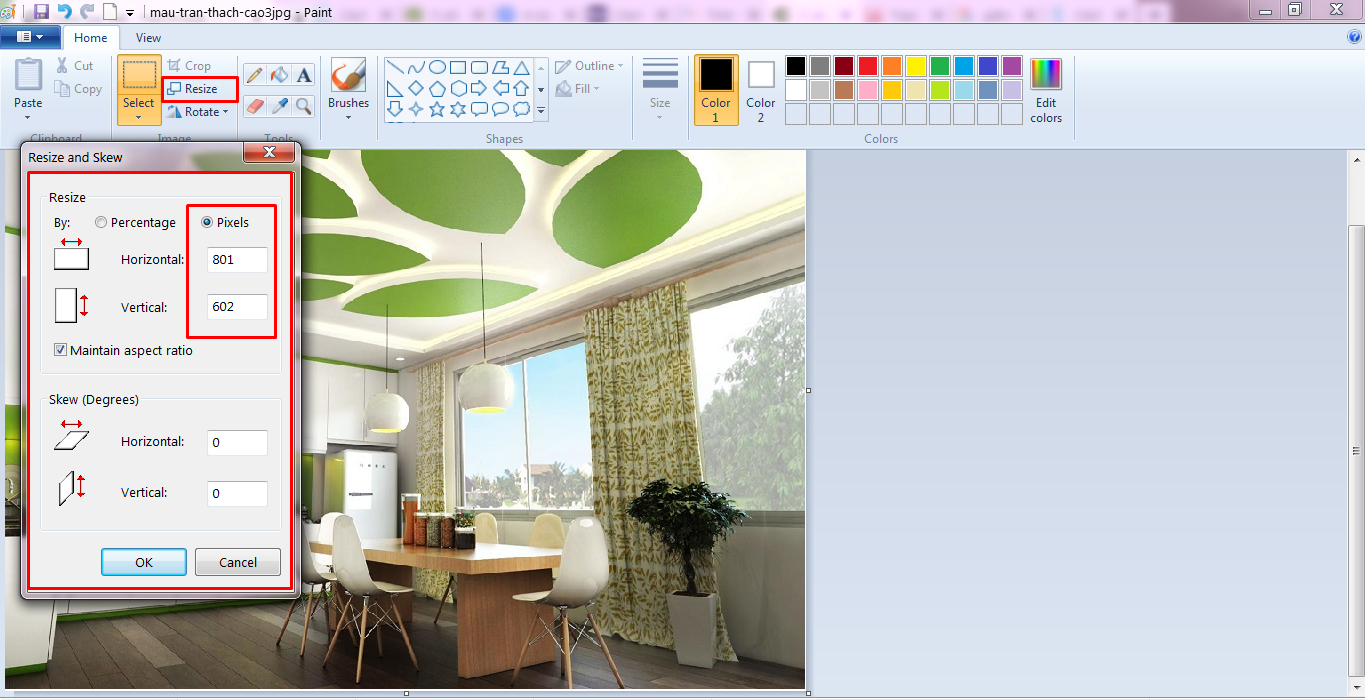
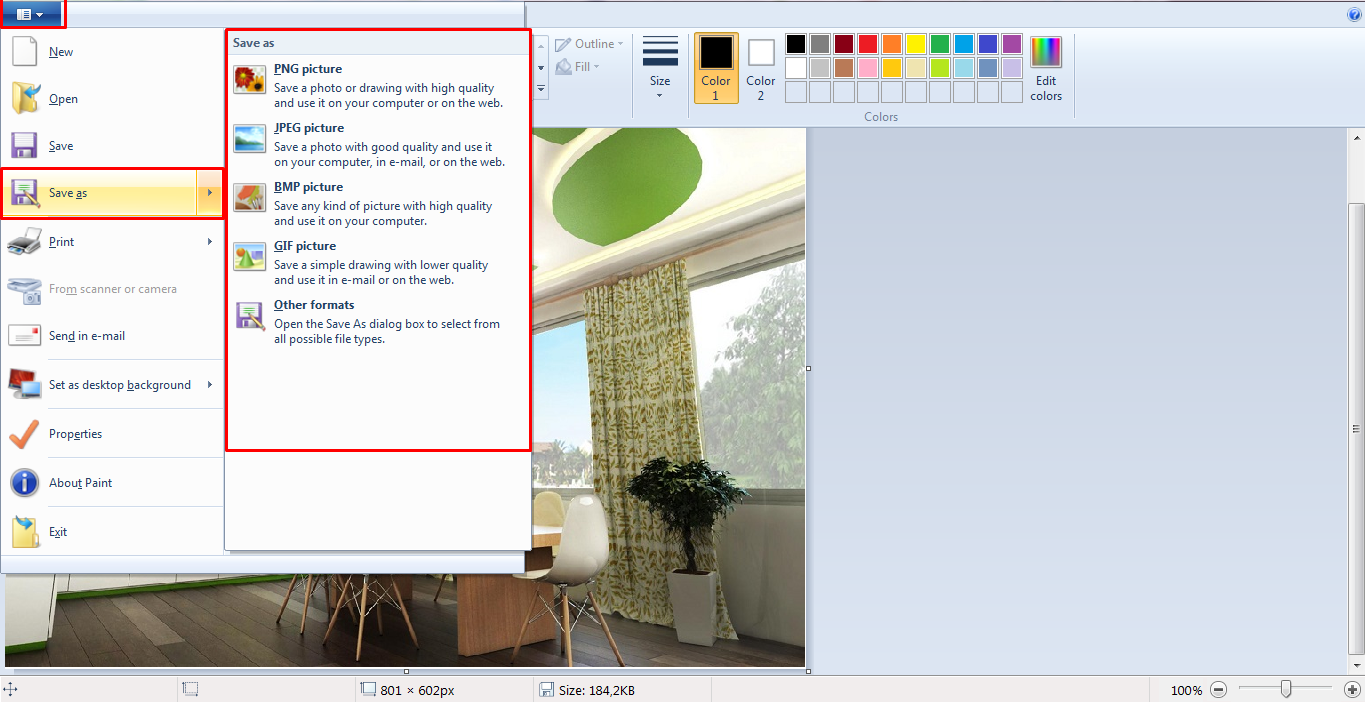
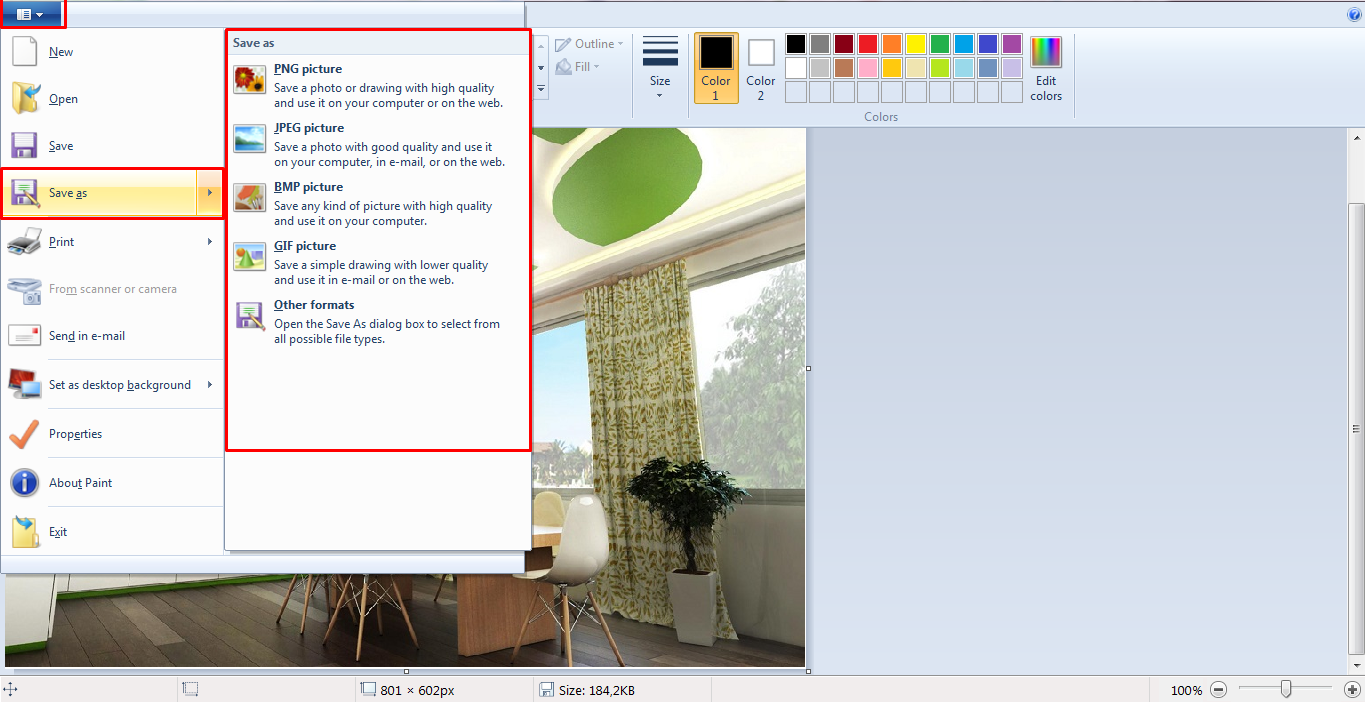
2. Giảm Kích Thước Ảnh bằng chế độ Preview trong MacOS
Bước 1. Tạo bản sao cho hình ảnh
Đây luôn luôn là một ý tưởng tốt để tạo bản sao lưu của tệp hình ảnh gốc của bạn trước khi giảm kích thước ảnh. Điều này sẽ cho phép bạn trở lại bản gốc trong trường hợp có sự cố hoặc bạn không thích kết quả cuối cùng. Thao tác thực hiện sẽ tương tự như hệ điều hành Windows.
Bước 2: Mở hình ảnh trong chế độ Preview
Thông thường, điều này sẽ mở theo mặc định khi bạn bấm đúp vào tệp. Nếu hình ảnh mở trong một cái gì đó khác, bạn có thể nhấp chuột phải vào tệp và chọn “Always open with” và chọn “Preview”.
Bước 3: Cách chọn Tool và thay đổi kích thước ảnh
Điều này sẽ mở một cửa sổ mới cho phép bạn thay đổi kích thước hình ảnh. Bạn có thể chọn “Pixels”, “Tỷ lệ phần trăm” và một số đơn vị khác để chia tỷ lệ hình ảnh. Chọn “Pixels” sẽ cho phép bạn xác định kích thước chính xác của hình ảnh đã thay đổi kích thước.
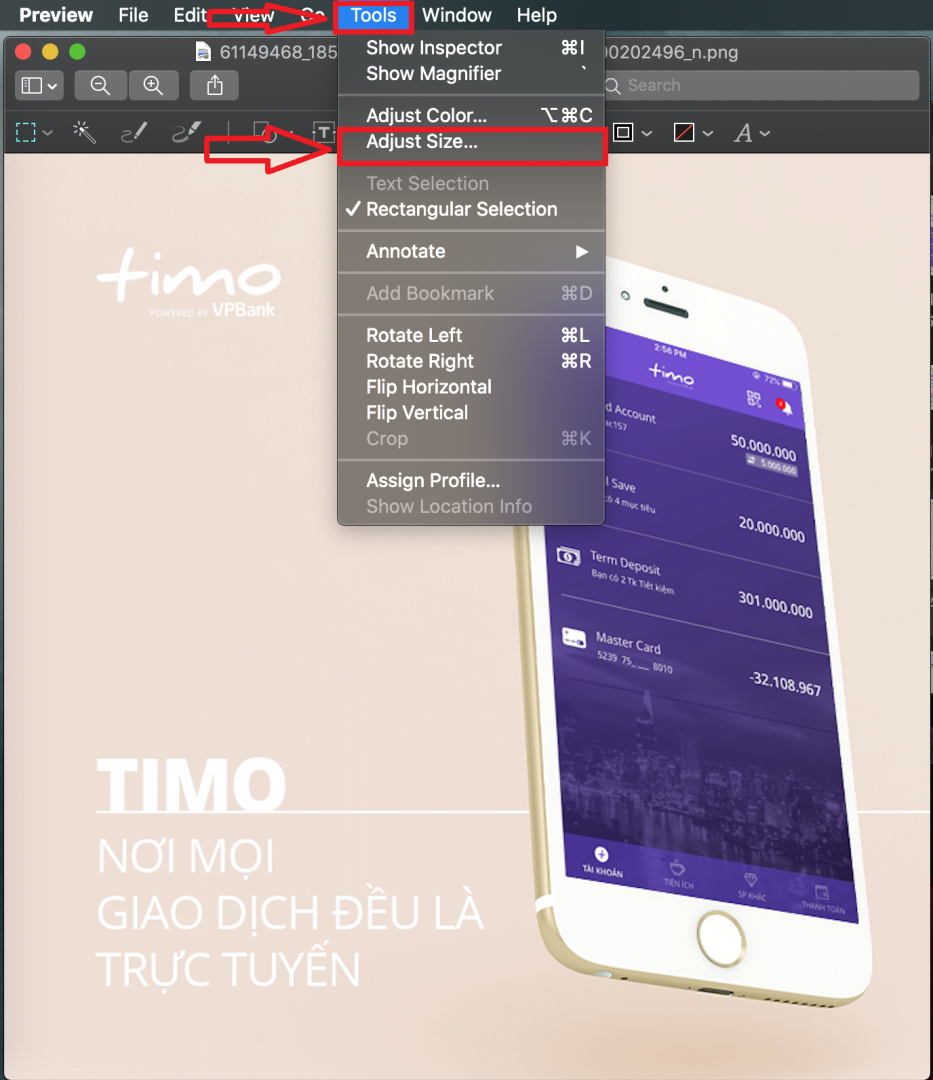
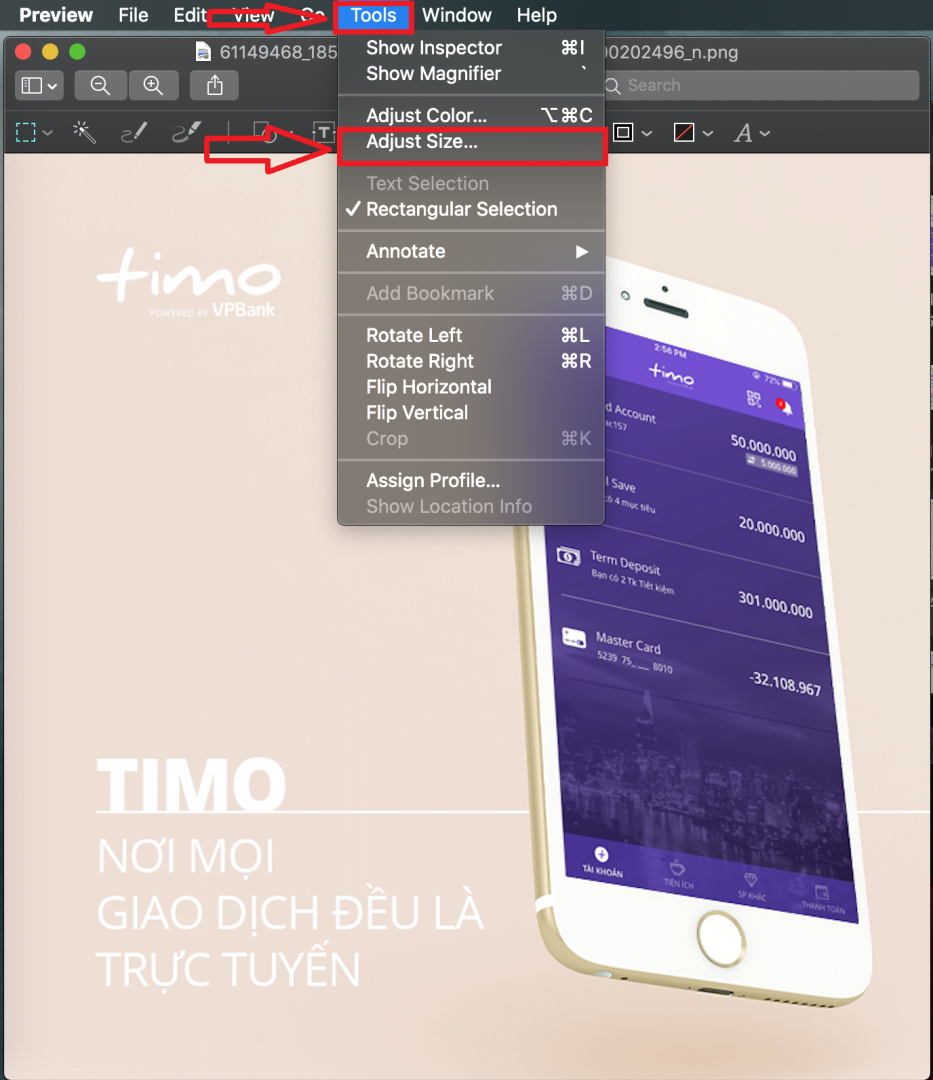
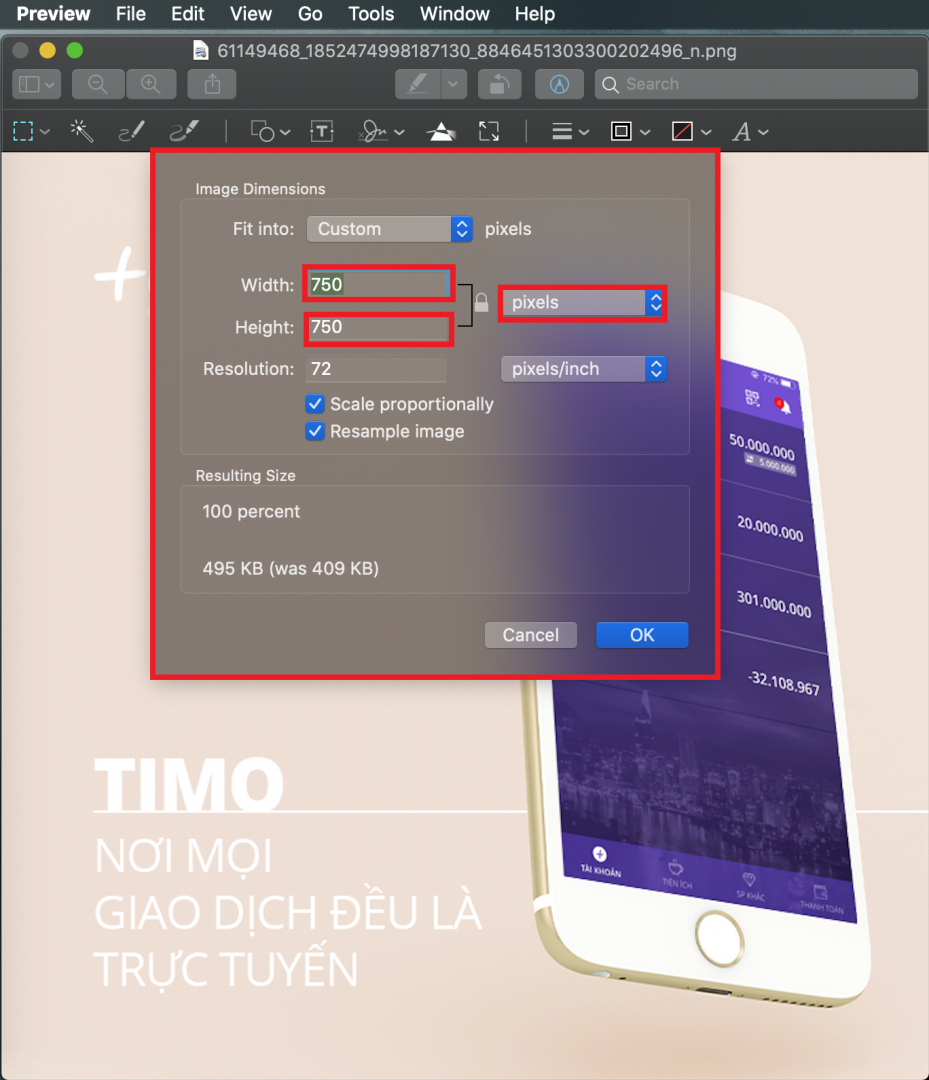
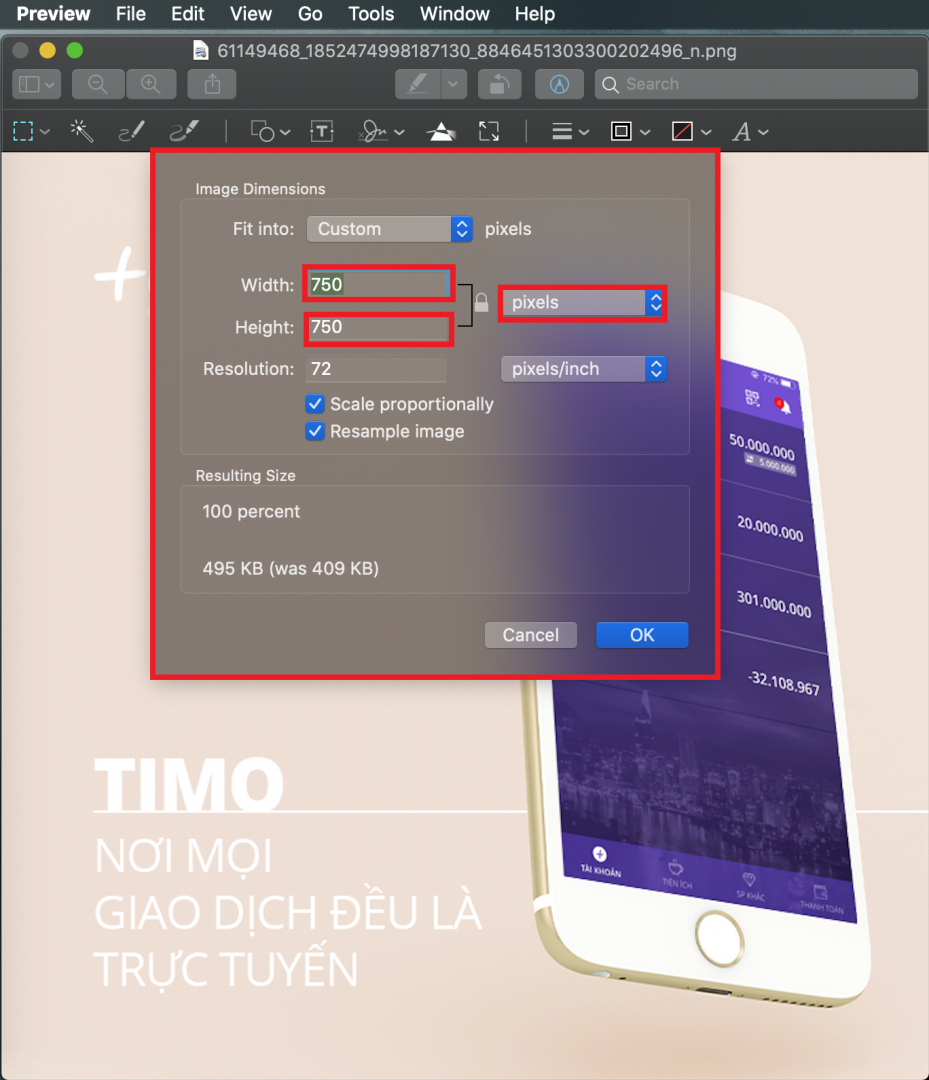
Sau khi thay đổi kích thước ảnh như mong muốn, bạn chọn lưu lại và đặt tên ảnh của mình vào thư mục của bạn.
3. Sử dụng phần mềm Photoshop để Giảm Kích Thước Ảnh
Ngoài ra, bạn có thể thay đổi kích thước ảnh trong photoshop như mong muốn. Tuy nhiên, phần mềm Photoshop sẽ khó sử dụng hơn các cách khác đối với người chưa thành thạo.
Bước 1: Trước tiên, bạn cần mở bức ảnh cần điều chỉnh kích thước. Khởi động Photoshop, vào File => chọn Open. Chọn ảnh bạn muốn chỉnh sửa.
Bước 2: Sau khi đã mở ảnh vào Photoshop, bạn click vào Image => chọn Image Size để mở cửa sổ Image Size. Bạn cũng có thể sử dụng phím tắt (Ctrl + Alt + I) để mở cửa sổ này. Sử dụng phím tắt một cách thường xuyên cũng là điều mà bạn nên làm để cải thiện kỹ năng Photoshop của mình.
Bước 3: Trong cửa sổ Image Size, các bạn chỉ cần nhập kích thước mà bạn muốn chuyển đổi vào trong hai mục Width và Height tại hai mục Pixel Dimesions hoặc Document size và lưu lại.
4. Giảm Kích Thước Ảnh bằng phần mềm Photoscape
Bước 1: Tải phần mềm Photoscape
Đây là phần mềm chỉnh sửa ảnh được nhiều người tin dùng bởi tính đơn giản, đa năng và dung lượng nhe. Vì vậy, hãy tải ngay phần mềm này về máy để sử dụng cho việc chỉnh sửa hình ảnh.
Bước 2: Chọn công cụ Editor
Chọn Editor và tệp hình ảnh bạn mong muốn chỉnh sửa. Sau đó, chọn resize và điều chỉnh kích thước ảnh như mong muốn và lưu lại
5. Sử dụng các phần mềm Giảm Kích Thước Ảnh trực tuyến
Đây là cách được sử dụng khá nhiều bởi tính nhanh và đơn giản của chúng. Bạn chỉ cần chọn ảnh và tải lên, bạn hoàn toàn có thể giảm kích thước hình ảnh mà bạn mong muốn. Sau đó, chỉ cần tải ảnh về là hoàn thành. Đặc biệt, các phần mềm này có thể giảm dung lượng và kích thước ảnh một lần để tiết kiệm thời gian.
Các trang web trực tuyến giảm dung lượng và kích thước ảnh uy tín, miễn phí và dễ dùng:
- Phần mềm Compressnow
- Phần mềm Shortpixel
- Phần mềm giảm dung lượng ảnh Tinypng
- Công cụ trực tuyến picresize.com
- Trang web online Rsizeyourimage.com
Hi vọng với 5 cách trên đây, Hoc11.vn sẽ giúp bạn dễ dàng thực hiện thay đổi kích thước ảnh phù hợp với mong muốn đặc biệt là mang lại hiệu quả cho SEO image. Hãy chia sẻ ngay trải nghiệm bên dưới bình luận nhé!
Nguồn: https://www.toponseek.com/top-5-cach-giam-kich-thuoc-anh-mien-phi-ma-khong-giam-chat-luong/
[ad_2]Theo: Hocmarketing