[ad_1]
Ở bài viết trước, Newon Ads đã đưa ra một số thông tin của Canvas Ads. Hôm nay, để tiếp cận sâu hơn, Newon Ads sẽ hướng dẫn tạo quảng cáo Canvas Ads một cách đơn giản và đầy đủ nhất để các bạn có thể tự mình thực hiện chiến dịch quảng cáo cho doanh nghiệp của mình.
-
Bước đầu tiên trong hướng dẫn tạo quảng cáo Canvas Ads
Ở phần hướng dẫn tạo quảng cáo Canvas Ads, để truy cập vào Canvas, click vào “Publishing Tool” (Công cụ đăng) ở trong fanpage của bạn. Ở phía bên tay trái, bạn sẽ thấy một tùy chọn cho Trải nghiệm tức thì (Canvas). Từ đây, bạn có thể tạo mẫu mới hoặc xem lại các mẫu trước đây đã tạo. Có điều cần lưu ý là bạn không thể chỉnh sửa với những mẫu đã tạo trước đó.
-
Tạo mẫu Canvas của bạn
Khái niệm cơ bản
Hãy tạo một cái mới bằng cách click vào nút “Creat” (Tạo) ở phía phía trên bên phải. Sau đó sẽ hiện ra cửa sổ:
 Ở dòng đầu tiên, hãy đặt tên cho Canvas. Ở cột phía bên tay trái, bạn sẽ có thể thêm các thành phần để tạo Canvas. Còn phía bên phải sẽ giúp bạn xem trước mẫu quảng cáo của bạn xem chúng trông như thế nào.
Ở dòng đầu tiên, hãy đặt tên cho Canvas. Ở cột phía bên tay trái, bạn sẽ có thể thêm các thành phần để tạo Canvas. Còn phía bên phải sẽ giúp bạn xem trước mẫu quảng cáo của bạn xem chúng trông như thế nào.
Mặc định, Facebook sẽ yêu cầu bạn thêm một chủ đề, tiêu đề, hình ảnh và các nút. Nhưng bạn có thể thêm, xóa và di chuyển bất kỳ mục nào mà bạn muốn.
Ở dưới cùng, click vào nút “Add Component” (Thêm thành phần) để thêm các mục khác nhau.
 Như cửa sổ trên, bạn có thể thêm bất kỳ những mục:
Như cửa sổ trên, bạn có thể thêm bất kỳ những mục:
- Button: Nút
- Carousel: Thẻ quay vòng
- Photo: Ảnh
- Text block: Khối văn bản
- Video
- Product Set: Bộ sản phẩm
Bạn có thể lựa chọn một trong những mục đó và click “OK” để thêm chúng vào mẫu Canvas Ads của bạn.
Lựa chọn Theme
Về cơ bản, theme là một phông nền cho các khối văn bản. Bạn có thể lựa chọn màu Trắng (White), Đen (Black) hoặc Tùy chỉnh (Custom). Ở phần Tùy chỉnh, bạn có thể chọn màu sắc cho Theme của bạn bằng cách nhập mã Hex hoặc chọn màu trong bảng màu có sẵn.
 Header
Header
Bạn có thể chèn một Header mà nó luôn cố định ở trên cùng mẫu Canvas của bạn.
 Vì một lý do nào đó, Facebook đưa ra đề nghị về kích thước ảnh là 120×44 pixel. Như vậy ảnh sẽ khá nhỏ. Nhưng trang trợ giúp Facebook Canvas nói rằng kích thước tối đa của Header lên tới 882×66 pixel.
Vì một lý do nào đó, Facebook đưa ra đề nghị về kích thước ảnh là 120×44 pixel. Như vậy ảnh sẽ khá nhỏ. Nhưng trang trợ giúp Facebook Canvas nói rằng kích thước tối đa của Header lên tới 882×66 pixel.
Nếu như Header của bạn trong suốt, bạn có thể lựa chọn màu nền (Background Color) cũng như độ trong suốt (Background Opacity) cho nó,
Video
Nếu như bạn muốn thêm Video, Facebook sẽ mang đến cho bạn một số gợi ý như là:
- Độ phân giải tối thiểu là 720p
- Nên dùng Video dọc, còn nếu dùng video nằm ngang sẽ tự động thay đổi kích thước
- Tránh dùng video toàn màn hình
- Độ dài video không nên vượt quá 2 phút. Bạn có thể chèn nhiều video trong Canvas nhưng tổng thời gian của tất cả video không được lớn hơn 2 phút.
- Nên sử dụng video định dạng Mp4 hoặc MOV
- Khung đầu tiên sẽ là hình ảnh thu nhỏ cho video. Nhưng video sẽ tự động phát khi bạn cuộn tới nó.
Điều gây ấn tượng đó là video trong Canvas sẽ tự động phát với âm thanh và lặp đi lặp lại. Và sau khi bạn cuộn qua video, nó sẽ tự động dừng lại.
 Để mở rộng video, có 2 tùy chọn là “Default” hoặc “Tilt to Pan”. Nếu như chọn Default, video sẽ vừa đúng với màn hình. Nếu như chọn “Tilt to Pan”, video sẽ phóng to và bạn có thể nghiêng để xem khu vực khác. Kiểu này sẽ rất phù hợp với việc quảng bá các tour du lịch bằng video có độ phân giải cao.
Để mở rộng video, có 2 tùy chọn là “Default” hoặc “Tilt to Pan”. Nếu như chọn Default, video sẽ vừa đúng với màn hình. Nếu như chọn “Tilt to Pan”, video sẽ phóng to và bạn có thể nghiêng để xem khu vực khác. Kiểu này sẽ rất phù hợp với việc quảng bá các tour du lịch bằng video có độ phân giải cao.
Ảnh (photo)
 Khi thêm ảnh vào trong mẫu Canvas của bạn, Facebook đưa ra 3 sự lựa chọn: “Default”, “Tap to Expand” hoặc “Tilt to Pan”.
Khi thêm ảnh vào trong mẫu Canvas của bạn, Facebook đưa ra 3 sự lựa chọn: “Default”, “Tap to Expand” hoặc “Tilt to Pan”.
Dưới đây là yêu cầu về thiết kế hình ảnh theo Facebook:
- Hình ảnh sử dụng toàn bộ chiều rộng màn hình theo mặc định
- Hình ảnh có chiều rộng đầy đủ là 1080 px
- Có thể sử dụng hình ảnh rộng hơn nếu chọn tùy chọn hiển thị vừa với chiều cao (Tilt to Pan)
- Có thể sử dụng hình ảnh cao hơn nếu chọn tùy chọn hiển thị vừa với chiều rộng (Tap to Expand)
- Nên sử dụng định dạng ảnh là PNG hoặc JPG
- Có thể sử dụng tối đa 20 ảnh
Thẻ quay vòng (Carousel)
Bạn có thể thêm thẻ quay vòng (Carousel) vào Canvas, bao gồm ít nhất là 2 hình ảnh. Tương tự như việc tạo quảng cáo thẻ quay vòng (Carousel), nó sẽ chỉ có hình ảnh cùng với 1 link đi kèm mặc định và không nhất thiết phải là hình vuông giống quảng cáo thẻ quay vòng.
 Tùy chọn mở rộng bao gồm “Default” và “Tilt to Pan”. Nếu chọn “Default”, ngoài việc chèn ảnh bạn có thể thêm Link vào. Mặt khác, nếu chọn “Tilt to Pan”, bạn chỉ có thể chèn ảnh vào thôi.
Tùy chọn mở rộng bao gồm “Default” và “Tilt to Pan”. Nếu chọn “Default”, ngoài việc chèn ảnh bạn có thể thêm Link vào. Mặt khác, nếu chọn “Tilt to Pan”, bạn chỉ có thể chèn ảnh vào thôi.
Dưới đây là yêu cầu về thông số kỹ thuật về Carousel theo như Facebook:
- Không có yêu cầu về tỉ lệ của hình ảnh, nhưng tất cả hình ảnh phải cùng kích thước
- Chiều rộng tối đa là 1080 px, chiều cao tối đa là 1920 px
- Nên sử dụng định dạng ảnh PNG hoặc JPG
- Sử dụng tối đa 10 hình ảnh trên mỗi Carousel
Khối văn bản (Text Block)
Khối văn bản là cách tốt nhất để có thể truyền tải thông tin trong Canvas của bạn.
 Số ký tự tối đa trong mỗi khối văn bản là 500 ký tự.
Số ký tự tối đa trong mỗi khối văn bản là 500 ký tự.
Bộ sản phẩm (Product Set)
Nếu như bạn có một chuỗi các sản phẩm khác nhau, bạn có thể cho nó hiển thị ở đây. Nó hoạt động theo cơ chế quảng cáo động.
 Hiện tại, bạn không thể thay đổi thứ tự xuất hiện của những mặt hàng này và trong cùng một thời điểm, Facebook sẽ tự động hiển thị tối đa là 40 sản phẩm.
Hiện tại, bạn không thể thay đổi thứ tự xuất hiện của những mặt hàng này và trong cùng một thời điểm, Facebook sẽ tự động hiển thị tối đa là 40 sản phẩm.
Nút (Botton)
Tùy chọn cuối cùng đó là Nút (Botton). Đó là cơ hội để có thể thu hút người dùng click vào link có sẵn. Bạn sẽ chỉ được viết tối đa 30 kí tự trong mỗi nút.
 Một trong những lựa chọn tối ưu đó là bạn có thể hiển thị nút ở dưới cùng hoặc cố định ở trên Canvas (giống như cố định Header ở đầu).
Một trong những lựa chọn tối ưu đó là bạn có thể hiển thị nút ở dưới cùng hoặc cố định ở trên Canvas (giống như cố định Header ở đầu).
Save, Preview and Finish
Sau khi bạn hoàn thành công việc tạo mẫu Canvas, hãy nhớ ấn Save Canvas ở góc trên cùng bên phải. Trước khi click vào “Finish”, bạn nên xem lại thành quả của mình. Sauk hi click vào “Preview on Device”, Facebook sẽ gửi thông báo rằng bạn có thể xem nó ngay trên điện thoại. Bạn nển xem kĩ thành quả của mình trước khi ấn Finish vì một khi bạn đã hoàn thành Canvas thì sẽ không chỉnh sửa được nữa.
-
Tạo Campaign, Ad Set and Ad
Đến phần quan trọng nhất của phần hướng dẫn tạo quảng cáo Canvas Ads rồi đây.
Đầu tiên, tạo một Campaign (Chiến dịch) với 2 Objective đó là Click to Website hoặc Website Conversions.
 Ở mục Ad Set, bạn nên chọn Mobile News Feed vì Canvas chỉ hiển thị trên di động.
Ở mục Ad Set, bạn nên chọn Mobile News Feed vì Canvas chỉ hiển thị trên di động.
 Trong mục Destination, khi tạo quảng cáo hãy chọn “Canvas” và lựa chọn mẫu Canvas bạn vừa mới hoàn thành trước đó.
Trong mục Destination, khi tạo quảng cáo hãy chọn “Canvas” và lựa chọn mẫu Canvas bạn vừa mới hoàn thành trước đó.
 Bạn sẽ phải cung cấp đầy đủ những mục:
Bạn sẽ phải cung cấp đầy đủ những mục:
- Text: Text ở phía trên quảng cáo
- Headline: Tiêu đề bên dưới Thumbnail
- Ảnh Thumbnail
Nguồn : newonads.com
Theo: Hocmarketing

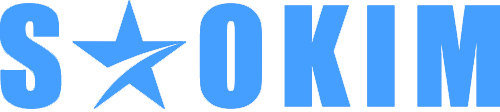
 Header
Header