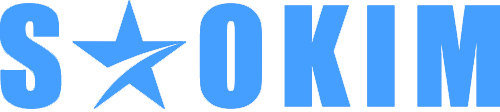Tài khoản bán hàng trên Amazon là gì? Cách tạo tài khoản Amazon 2017 – Bạn đang có hàng tá câu hỏi trong đầu là FBA là gì? Bán hàng trên amazon như thế nào, bắt đầu từ đâu. Muốn làm FBA tôi phải làm gì? tôi phải cần bao nhiêu vốn mới có thể làm FBA được? bla bla. Và thật may mắn cho bạn khi bạn đang ở trong bài viết này, Một trong những bài viết vô cùng hay trong series hướng dẫn kiếm tiền với FBA – Bán hàng trên amazon của mình. ở các bài trước, mình đã giới thiệu với mọi người FBA là gì? Amazon Là gì, Ưu nhược điểm của bán hàngtrên amazon.
Và Ở Bài viết tiếp theo này mình sẽ hướng dẫn các bạn chi tiết từ A-Z các bước làm sau để lập một tài khoản bán hàng trên Amazon. Việc ĐẦU TIÊN trong hành trình kiếm tiền với amazon FBA, Dropshipping. Nào chúng ta cùng bắt đầu !
Tài khoản bán hàng trên Amazon là gì?
Môt tài khoản bán hàng trên Amazon (Amazon sellers) cho phép bạn có thể bán các sản phẩm vật lý thông qua chợ điện tử Amazon. Nó cũng cho phép Amazon quản lý các vấn đề như shipping, xử lý đơn hàng và lưu trữ sản phẩm trong kho của Amazon. Mọi việc buôn bán thông qua Amazon sẽ cưc kỳ dễ dàng bởi người tiêu dùng, lượng truy cập hàng tháng vào Amazon thực sự là một con số khổng lồ.
Với tài khoản Amazon seller. Bạn có thể bán hàng bằng cả 2 hình thức Dropshipping trên amazon và FBA trên amazon.
Bạn cần một tài khoản “Professional ” hay tài khoản “free individual” ?
Khi bạn lập tài khoản bán hàng trên amazon bạn sẽ có băn khoăn lựa chọn giữa tài khoản cá nhân “free individual account” ( tài khoản miễn phí) hoặc “ professional account” ( tài khoản trả phí 39.9$/tháng )
Ban đầu nếu chưa có điền kiện bạn có thể sử dụng tài khoản cá nhân individual miễn phí phí hàng tháng. Tuy nhiên, Nếu bạn có điều kiện thì bạn nên cân nhắc chuyển qua tài khoản professional bởi những lợi thế vô cùng lớn của nó.
Những lợi ích của tài khoản Profectional so với tài khoản cá nhân individual.
- Mất phí 40$/Tháng và free tháng đầu tiên, nhưng đổi lại sẽ được hưởng những chính sách sau của amz: Ko giới hạn sản phẩm list, được sử amz mở sẵn cho 20 category khi bán hàng (Phụ kiện amz, Amazon kindle, sản phẩm baby, Sách, Máy ảnh – ảnh, điện tử (phụ kiện), điện tử người tiêu dùng, nhà và vườn, âm nhác, nhạc cụ, sản phẩm văn phòng, ngoài trời, máy tính cá nhân, các môn thể thao, công cụ và cải tiến trang chủ, đồ chơi và trò chơi, video game)
- Bạn sẽ được list số lượng không giới hạn sản phẩm bán (tài khoản Individual bạn chỉ được list tối đa 40 sp/tháng)
- Không phải chịu phí 0.99$/sp được bán ( nếu bạn bán 1k sản phẩm thì số phí phải chịu sẽ là…)
- Đặc biệt hơn bạn có thể chạy setup và chạy các chiến quảng cáo cho chính sản phẩm của mình trên amazon còn tài khoản thường thì không hỗ trợ chạy quảng cáo.
UPDATE AMAZON 2016: amazon mới update, bây giờ dù bạn đăng ký tài khoản cá nhân Individual hay Profectional thì amazon đều charge từ thẻ của bạn 39.99$. Tuy nhiên bạn chớ nên lo lắng, nếu bạn không thích sử dụng tài khoản profectional mà chỉ muốn dùng 1 tài khoản miễn phí để tập chơi thì sau khi đăng ký xong — Bạn contact với support amazon, bảo với họ. Họ sẽ trả lại tiền bạn. OK.
OK giờ thì cùng tớ setup tài khoản bán hàng (professional account ) nhé
Các Bước Lập Tài Khoản Bán Hàng Trên Amazon – Amazon Seller Account
B1.Truy cập Link Amazon.com
Sau khi vào bạn kéo xuống click vào sell on amazon như trong ảnh
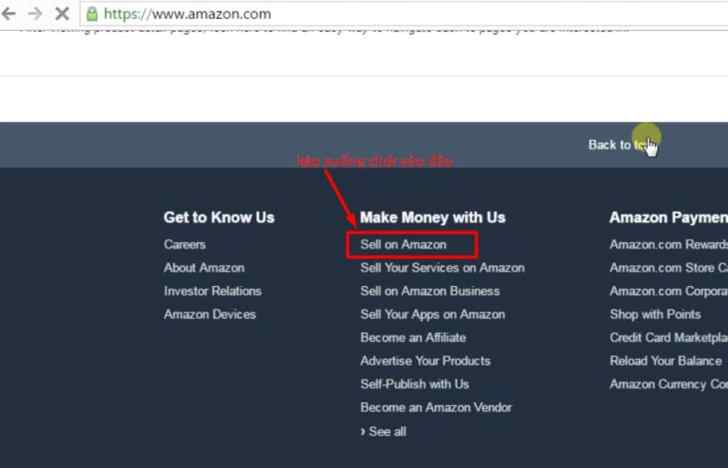
2.Bạn chọn “ Start Selling”
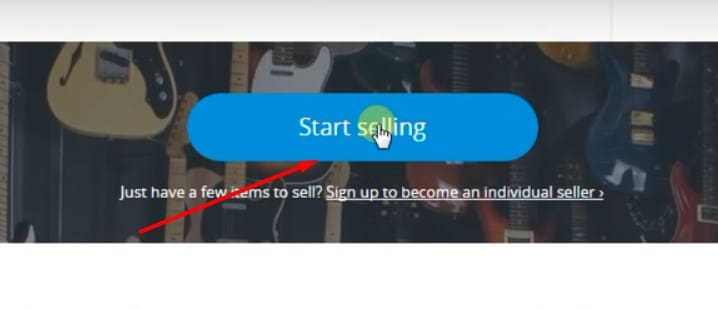
3. Khai báo thông tin vào các ô yêu cầu thông tin tên tuổi passwords
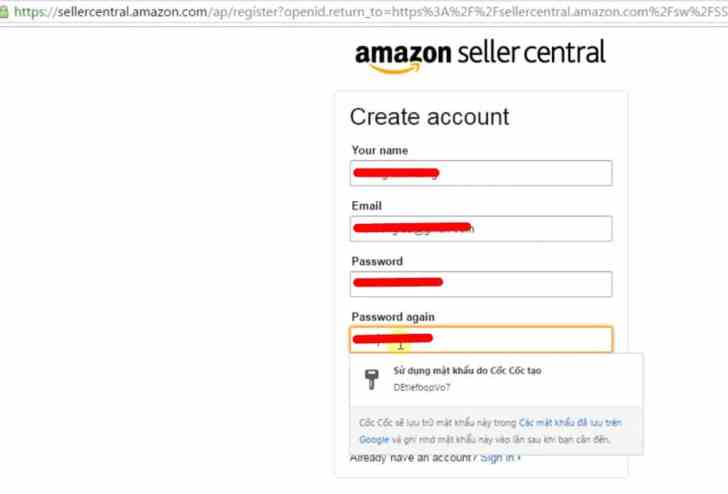
Giao diện ở trang tiếp theo.
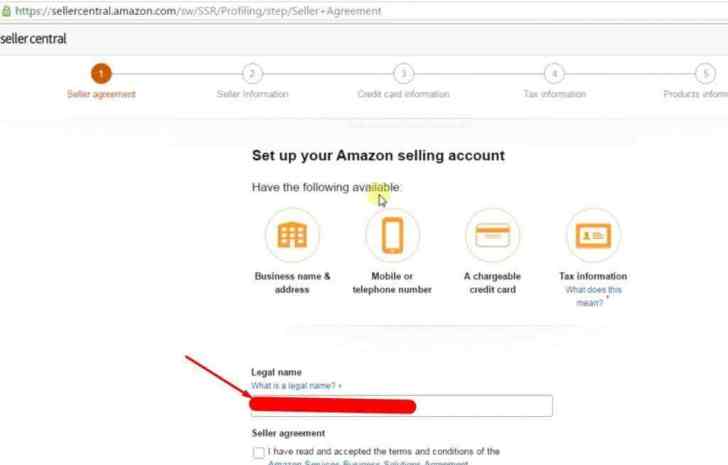
#1 Bạn nên chọn tên hiển thị ở “ display name” sao cho có thể tạo được thương hiệu có phạm vi bao trùm rộng được nhiều khía cạnh bởi nó liên quan tới các dạng sản phẩm mà bạn sẽ bán sau này. Thương hiệu của bạn sau này.
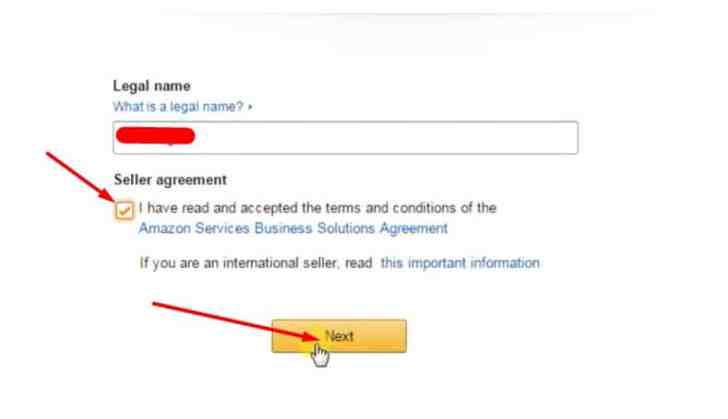
Display name sau này có thể đổi được nên nếu chọn được tên không ưng ý bạn cũng không phải quá lo lắng.
B4. Bước tiếp theo bạn điền thông tin như ảnh dưới
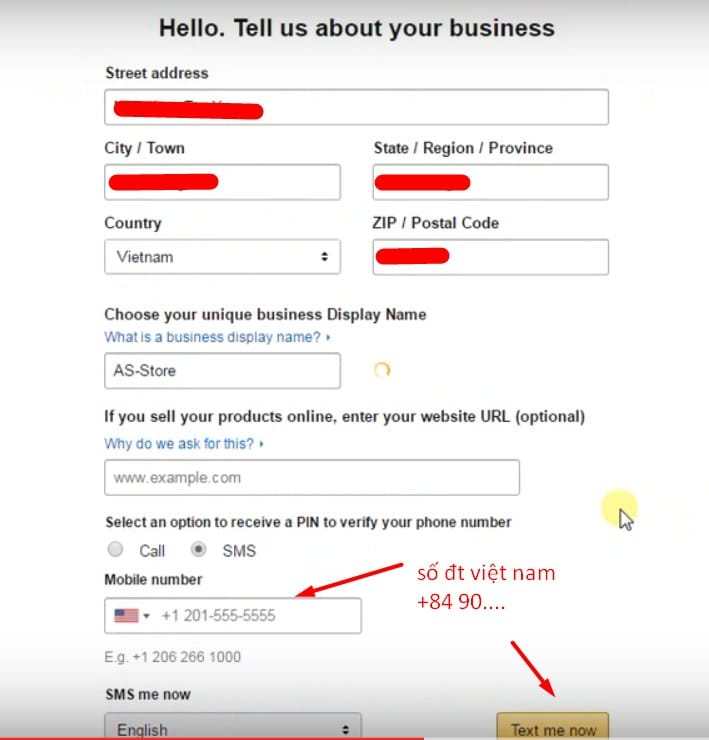
Ô điền số điện thoại. bạn sử dụng số mobie phone để verify tài khoản, và chọn chế độ gửi tin nhắn về (text me now) . ko chọn call me now.
Chú ý: Nếu làm như trên mà vẫn không được thì bạn sử dụng phần mềm text plus để lấy số điện thoại mỹ veriy .
Sau đó bạn điền pin vào ô verify như ảnh
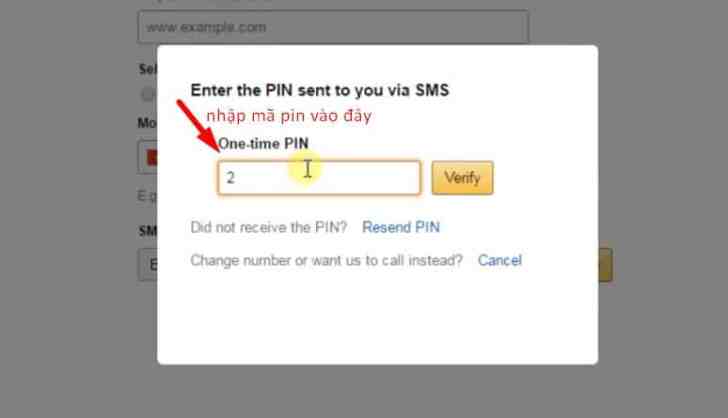
Sau đó click vào next để sang bước verify thẻ visa
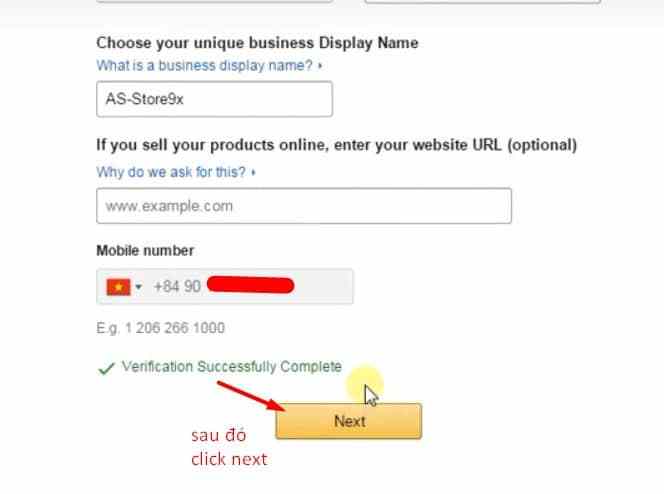
B5. add thẻ visa.
Bước tiếp là bạn nhập số trên thẻ visa debit card. Amazon sẽ tự động trừ tiền phí tài khoản hàng tháng nếu bạn sử dụng tài khoản profectional. Nhớ nạp trước vào thẻ 1 triệu để verify tài khoản nhé.
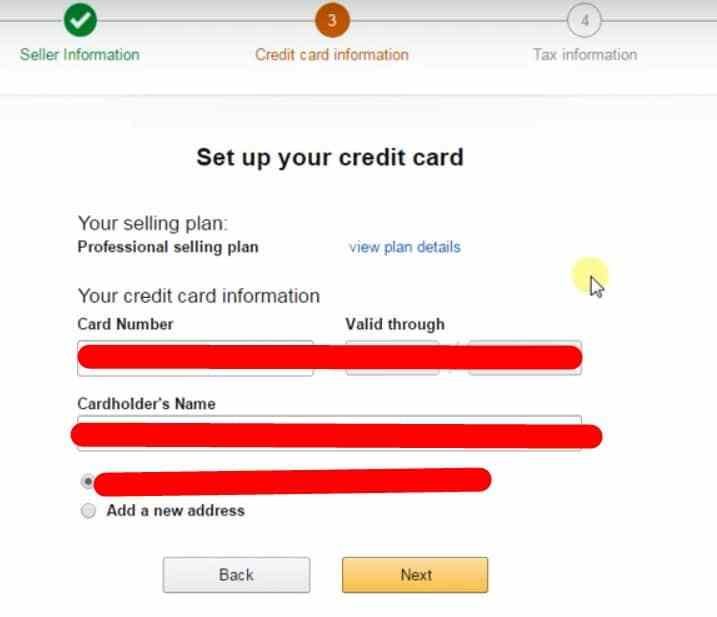
B6. Điền thông tin thuế
Bước cuối cùng là bạn điền thông tin thuế của bạn. Phần này khai báo cho có thôi chứ không quan trọng, nhưng phải điền nó mới cho qua bạn nhé, Bạn click Start tax Interview để điền thông tin thuế
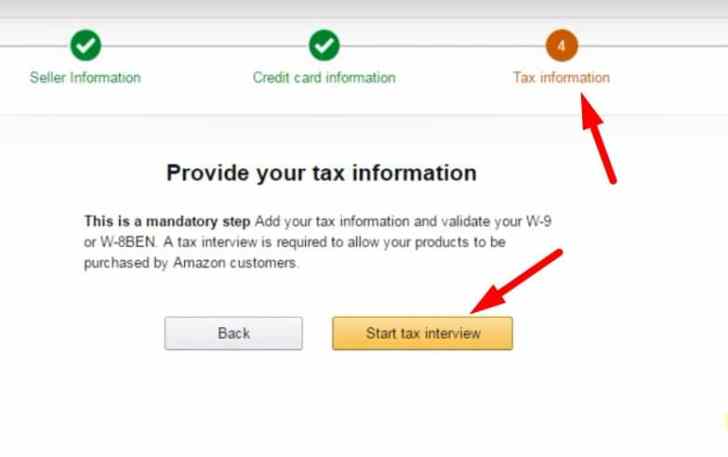
Đi vào chi tiết khai báo thông tin thuế.
Ở đây ý nó hỏi bạn có phải là người Mỹ hay không bạn chọn No nhé, clickSaves and countinue như hình dưới.
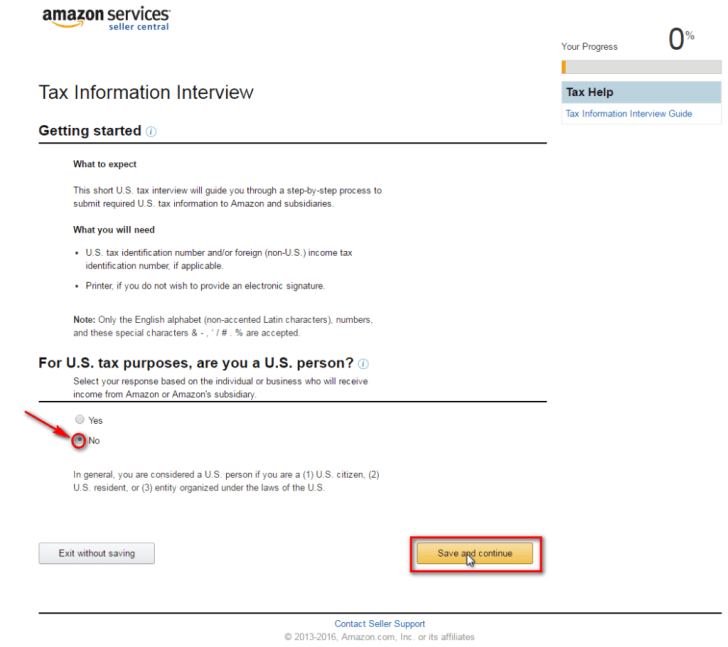

Tiếp theo thông tin về cá nhân ban.
Full Name: bạn điền đầy đủ tên họ của bạn nhé: Ví dụ tên mình là NGUYEN VAN TRUONG
Address : bạn điền địa chỉ nới bạn sinh sống nhé.
Mailing address: bạn chọn Same as permanent address.
Sau khi điền đầy đủ như hình dưới bạn click Saves and continue.
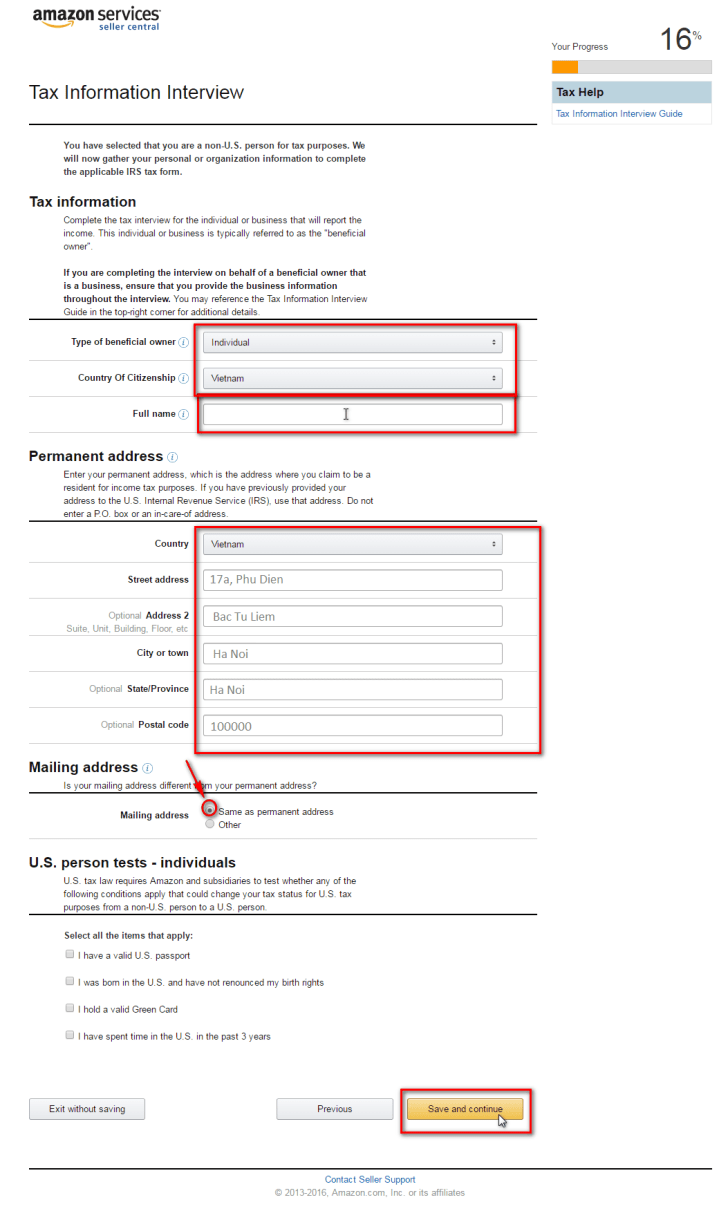
Tiếp theo nó sẽ hiện ra 1 bản review lại những thông tin bạn đã điền hồi nãy, bạn xem lại đúng chưa, rồi click Saves and continue.
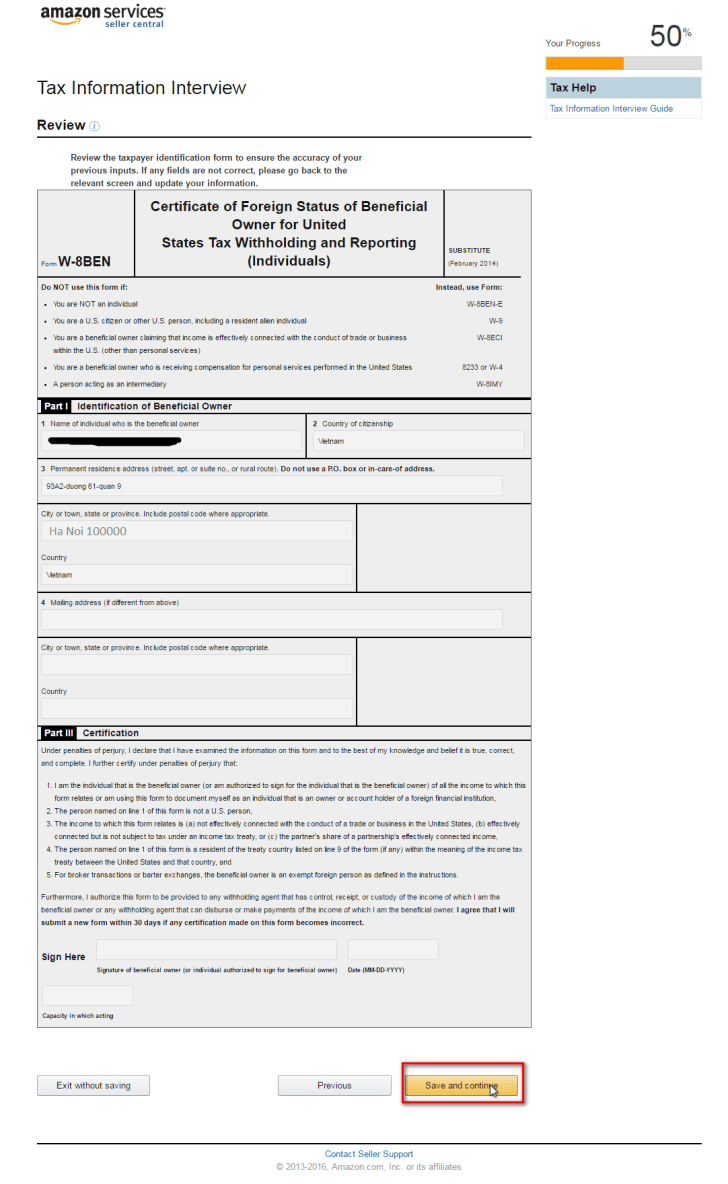
Tiếp theo ta đi tới phần thông tin về chữ ký chủ tài khoản.
Ở phần Consent to electronic signature bạn chọn I consent to provide my electronic signature ( nghĩa là bạn đồng ý cung cấp chữ kí điện tử của bạn), còn bạn chọn No.. nó sẽ rắc rối hơn nhiều.
Electronic signature bạn tick chọn hết như hình nhé.
Signature of.. bạn điền tên họ của bạn vào.
Email-address: bạn điền địa chỉ email đã đăng kí lúc đầu với amazon nhé.
Capacity: bạn chon Individual
Sau khi đã điền đầy đủ thông tin như hình dưới bạn click Submit
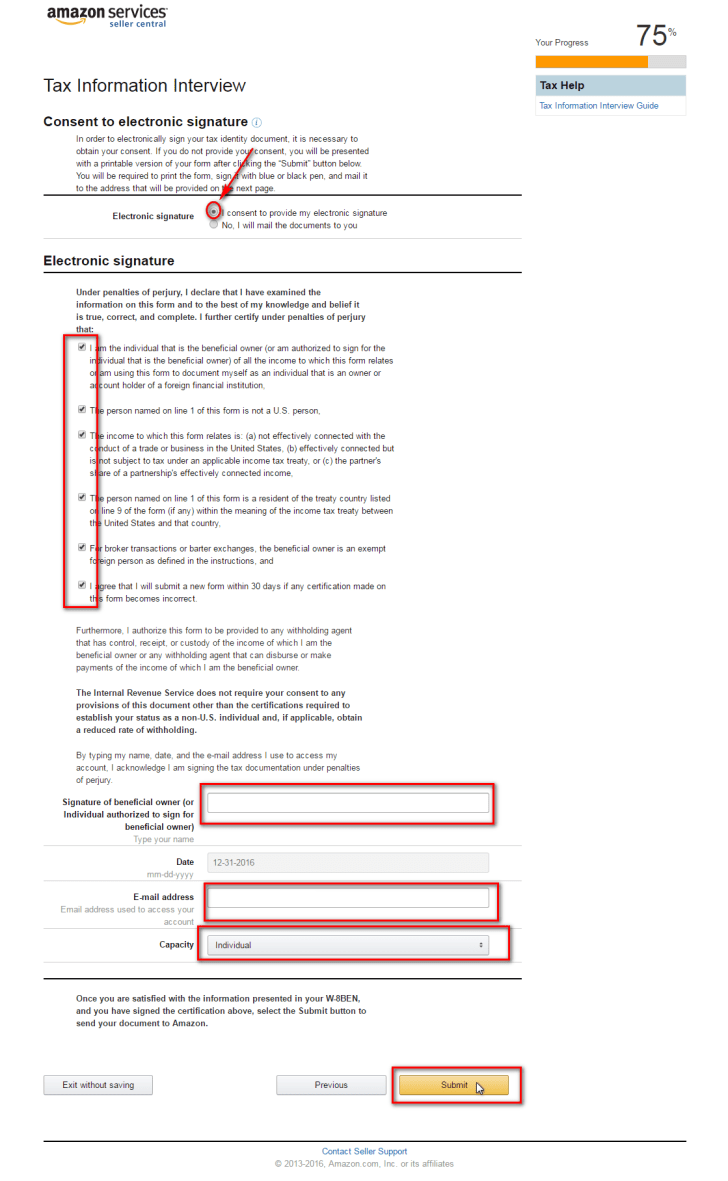
Tiếp đến là bản review thông tin bạn đã điền như hình dưới, bạn click Exit interview.
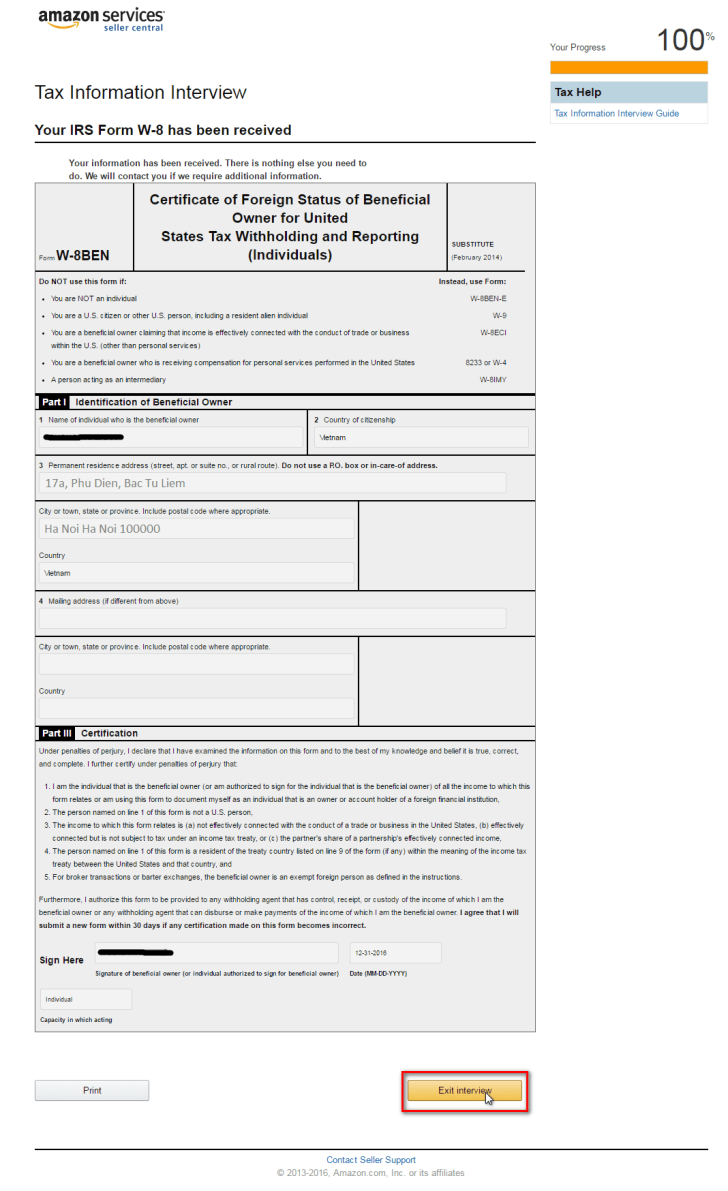
Tiếp đến ở phần này do mình lỡ tay đã bỏ qua bước này nên sẽ không có hình ảnh nhưng ở trang tiếp theo này nó chỉ hỏi:
- Bạn đã có UPC cho những mặt hàng bạn chuẩn bị bán hay chưa? →Bạn tích chọn Yes.
- Bạn có thương hiệu cho mặt hàng đó không? → bạn chọn Yes.
- Bạn có bao nhiêu loại sản phẩm khác nhau? → ở câu này bạn chọn bao nhiêu cũng được , nhiều cũng không sao.
Nếu bạn không đọc được tiếng anh thì có thể dùng google dịch nhé.
Tiếp theo bạn chờ nó gửi thông tin lên amazon như hình.
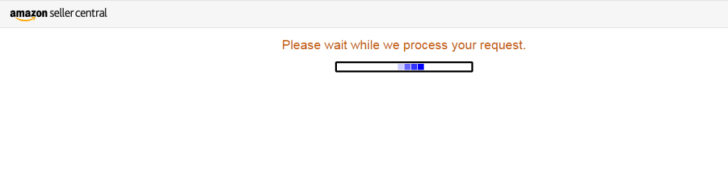
Nếu thông tin tài khoản bạn không bị trùng và không có vấn đề gì thì nó sẽ hiển thị trang tài khoản Seller như hình dưới đây là bạn đã tạo xong tài khoản bán hàng trên amazon rồi bạn nhé!
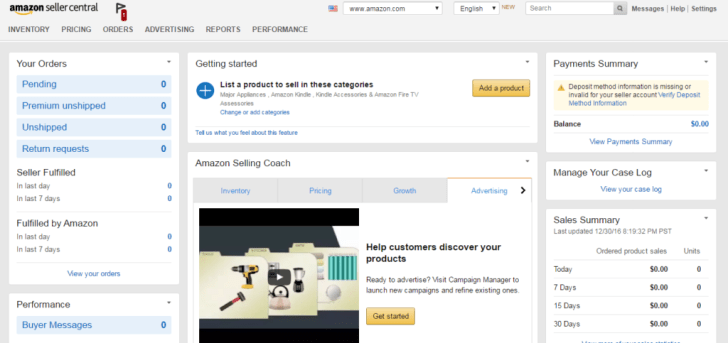
7.Add thẻ Payoneer
Bạn đã có 1 tài khoản bán hàng trên Amazon rồi đó. Bước tiếp theo bạn list hàng lên amazon và add thẻ PO(payoneer) vào để amazon có thể trả tiền vào tài khoản cho bạn .
Xem thêm: Hướng dẫn đăng ký Payoneer để nhận $25 miễn phí
Để add PO chúng ta làm theo hướng dẫn sau:
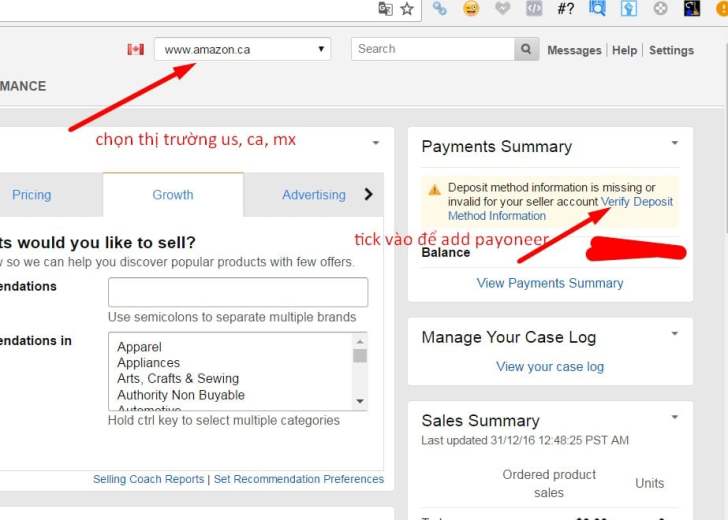
Click vào add

Đồng thời đăng nhập vào Tài Khoản
Sau khi đăng nhập thành công, chọn vô tab Nhận thanh toán – Global Payment Service như hình.

Bạn sẽ cần lấy thông tin ở 3 dòng này:
+ Số Routing (ABA): Bạn copy nó đưa sang Amazon nó chính là: 9-Digit Routing Number
+ Số tài khoản: Nó chính là: Bank Account Number: và Re-type your Bank Account Number
+ Tên người thụ hưởng: Chính là: Account Holder Name
Sau khi Submit thành công thì bạn đã có thể nhận thanh toán từ Amazon.
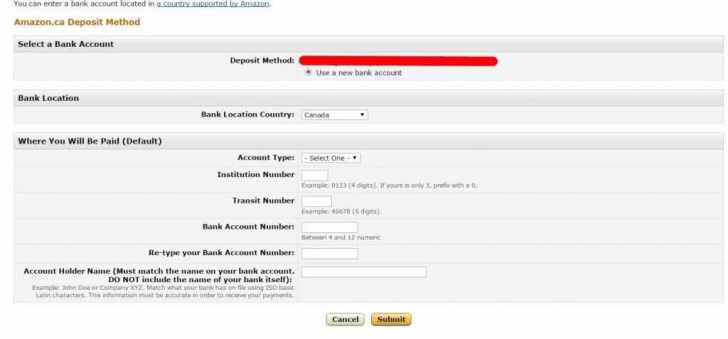
Tài khoản mình đã add PO rồi nên các bước tiếp theo cực dễ các bạn có thể tự làm được bằng cách đăng nhập vào tài khoản PO và add số tài khoản vào là ok. Add xong nó như thế này là ok:
Bài viết tiếp theo mình sẽ hướng dẫn mọi người cách giảm giá thành khi mua sản phẩm làm dropshipping. Bạn hãy đón đọc nhé.
Nếu có bất kỳ vấn đề gì thắc mắc, hãy comment dưới bài viết này nhé . Xin chào và hẹn gặp lại ở bài viết tiếp theo trong series hướng dẫn kiếm tiền với FBA Amazon, Dropshipping trên amazon nhé.
Xin chào và hẹn gặp lại !
Nguồn: https://vndropship.com/
Theo: Hocmarketing